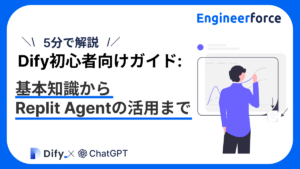要約(5分解説)
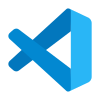
VSCode(Visual Studio Code)は、Microsoftが提供する無料のエディタで、軽量かつ高機能なため、世界中のプログラマーから支持されています。本記事では、初心者向けにVSCodeのインストール方法から基本の使い方、効率的に開発を進めるための拡張機能の紹介まで詳しく解説します。
また、最近話題のAIコーディング支援ツール「GitHub Copilot」や、多くの編集作業を効率化できる「Cursor」拡張機能の使い方も紹介します。初心者の方でも理解しやすいように、実際の操作手順とともにポイントを押さえていきます。
このガイドを読むことで、VSCodeの基本的な使い方に加え、効率的なワークフローを実現するための拡張機能の活用法が身に付きます。それでは、始めましょう!
VSCodeとは?初心者に向けた基本の使い方
まず、VSCodeとはどのようなツールなのか、初心者向けにその概要と基本的な使い方を解説します。開発者にとって欠かせないエディタであり、豊富な機能を持つVSCodeを使いこなすことで、開発の効率が格段に上がります。
インストールと日本語化の方法
VSCodeを使い始めるには、公式サイトからのダウンロードが必要です。Windows、Mac、Linuxのいずれでも利用可能です。ダウンロード後は、インストール手順に従うだけで簡単にセットアップできます。
vscode「https://code.visualstudio.com/」
さらに、初めて使う場合は日本語化を行うと便利です。「拡張機能」メニューから「Japanese Language Pack」をインストールすることで、メニューやUIを日本語に切り替えられます。これにより、英語に不慣れな方でも安心して操作を学べます。
基本的な画面構成と操作
VSCodeの画面は、エディタ画面、サイドバー、ステータスバーの3つに大きく分かれます。サイドバーにはファイルエクスプローラーやGitの管理メニューが表示され、ステータスバーでは現在のファイルの状態や選択している拡張機能が確認できます。
基本操作として、左側のサイドバーからファイルを開き、中央のエディタでコードを編集する流れになります。上部の「ファイル」メニューやショートカットキーを使って新規ファイルの作成や保存を行います。
ファイルとフォルダの管理
プロジェクト単位で開発を行う際には、ファイルやフォルダの管理が重要です。VSCodeでは「エクスプローラー」からフォルダを開くことで、プロジェクト全体の構成を把握できます。
複数のフォルダを同時に開く「ワークスペース」機能も提供されており、大規模な開発プロジェクトで特に便利です。ドラッグ&ドロップでファイルを整理したり、右クリックで簡単にフォルダやファイルを作成することが可能です。
コード補完とEmmetの活用
VSCodeには、入力したコードに応じた候補を自動的に表示する「コード補完」機能があります。この機能により、タイピングのミスを減らし、コードを書くスピードが向上します。
また、HTMLやCSSを書く際には「Emmet」を活用することで、数文字の入力で複雑なタグを一瞬で展開できます。たとえば「div.container」と入力してタブキーを押すだけで、<div class=”container”></div>というタグが自動的に生成されます。
ショートカットキーを活用した効率化
開発効率を上げるためには、ショートカットキーを活用するのが効果的です。例えば、「Ctrl + P」でファイルのクイック検索ができ、「Ctrl + Shift + P」でコマンドパレットを表示できます。
また、「Ctrl + /」でコメントアウトを簡単に行うことも可能です。こうしたショートカットを覚えることで、日常的な作業を効率よく進められます。
VSCodeでの開発が便利になる拡張機能とは?
VSCodeには、さまざまな拡張機能をインストールして機能を拡張できます。ここでは、開発が劇的に便利になるおすすめの拡張機能を紹介します。
Live ServerでHTMLプレビューを瞬時に確認
「Live Server」は、HTMLファイルを編集するたびに自動的にブラウザでプレビューを更新してくれる拡張機能です。Web開発者にとって、コードの変更がリアルタイムで反映されるため、作業効率が向上します。
Prettierでコードを自動整形
「Prettier」は、コードのフォーマットを自動的に整えてくれる拡張機能です。チーム開発ではコードの書き方を統一することが重要であり、このツールを使うことでコーディングスタイルの乱れを防ぎます。
ESLintでJavaScriptのエラーをチェック
「ESLint」は、JavaScriptのコードに潜むエラーや警告を自動で検出してくれるツールです。プログラミング初心者にとっても、リアルタイムでエラーを確認できるため、効率的に学習を進められます。
Bracket Pair Colorizerでカッコを見やすく色分け
「Bracket Pair Colorizer」は、コード内のカッコを色分けして表示する拡張機能です。複雑なコードを書くときでも、対応するカッコが一目で分かるため、ミスを防止できます。
Material Icon Themeでエクスプローラーを視覚的に整理
「Material Icon Theme」を使うと、エクスプローラーのファイルアイコンが分かりやすくなります。各ファイル形式に応じたアイコンが表示されるため、視覚的に整理しやすくなります。
初心者向け!VSCodeで使えるGitHub Copilotの活用方法
GitHub Copilotは、AIがコードを提案してくれる画期的なツールです。ここでは、インストールから基本的な使い方、活用のコツについて解説します。
インストールから初期設定
GitHub Copilotを利用するには、まずVSCodeの拡張機能からインストールする必要があります。インストール後、GitHubアカウントと連携することで、AIによるコーディング支援が利用可能になります。
AIによるコード提案を使いこなすコツ
AIが提案するコードは、自動補完よりも高度なものが多いため、コーディングを加速させます。提案されたコードを受け入れるか、自分の手で編集することで、AIと協力して作業を進めましょう。
リアルタイムでのペアプログラミング感覚
GitHub Copilotは、まるでペアプログラミングをしているかのような感覚を提供します。リアルタイムでのコード提案が行われるため、アイデアをすぐにコードに反映できます。
効率的なプロジェクト構築への応用
複雑なプロジェクトでも、Copilotを活用することで基本的なコードを素早く生成できます。これにより、プロジェクトの土台を短時間で構築することが可能です。
Cursor拡張機能を使ってVSCodeの操作を効率化しよう
Cursor拡張機能は、カーソルの操作を柔軟にし、同時編集を可能にします。大量のコードを効率よく編集するためのツールとして活用できます。
カーソル操作の基本機能
Cursorを使うと、カーソルの移動がスムーズになり、特定の場所へのジャンプが簡単に行えます。これにより、長いコードでも迷わず編集できます。
マルチカーソルで同時編集を可能に
マルチカーソルを使えば、複数の場所を同時に編集できるため、同じ変更を繰り返す手間が省けます。特に、HTMLのクラス名や変数名を一括変更する際に便利です。
選択範囲のカスタム編集
選択範囲を自由にカスタマイズすることで、複雑な編集作業を簡単に行えます。部分的な置換やフォーマット調整もスムーズに実施できます。
ショートカットでスムーズな切り替え操作
Cursorのショートカットを覚えることで、異なるモード間の切り替えが迅速になります。これにより、作業効率がさらに向上します。
GitHub Copilotと他の拡張機能を組み合わせたおすすめワークフロー
Copilotと各種拡張機能を組み合わせることで、より高度な開発が可能になります。ここでは、具体的なワークフローの例を紹介します。
CopilotとPrettierで素早く整ったコードを書く
Copilotの提案を利用しながら、Prettierで自動整形することで、美しいコードを高速で生成できます。これにより、コードレビューの負担が減ります。
Live Serverと組み合わせてWeb開発を効率化
Web開発では、Live Serverを使ってリアルタイムでプレビューを確認しながら作業を進めると便利です。コードの変更がすぐに反映されるため、効率的です。
GitHub Actionsを使った継続的インテグレーション
GitHub Actionsを利用することで、コードの変更が自動でテストされる仕組みを構築できます。これにより、品質の高いコードを維持できます。
ESLintでエラー検出と修正のスムーズな連携
CopilotとESLintを組み合わせることで、エラーの検出と修正がスムーズに行えます。コードの品質を保ちながら、効率的な開発が可能です。
まとめ:VSCodeの使い方を押さえてGitHub CopilotやCursorを活用しよう
この記事では、VSCodeの基本的な使い方から、開発を効率化する拡張機能、AI支援ツールの活用法まで幅広く解説しました。初心者でも、これらのツールを使いこなすことで、開発効率を飛躍的に向上させることができます。
ぜひ、本記事で紹介した方法を参考にして、自分なりのワークフローを構築してみてください。VSCodeを使いこなして、より快適な開発環境を手に入れましょう。
感想
本記事では、VSCodeの基本的な使い方から拡張機能やAIツールの利用法まで解説しました。初心者にとって、操作の習得と開発の効率化を両立するためのヒントが多く盛り込まれています。特に、GitHub CopilotのようなAI支援は、複雑な作業をシンプルにし、学習のモチベーション向上にもつながります。
さらに、Live ServerやPrettierといった拡張機能を組み合わせることで、日常的なコーディング作業が快適になります。初心者でもこうしたツールを活用することで、短期間でのスキルアップが期待できます。
注釈
- VSCode(Visual Studio Code):Microsoftが開発した無料のコードエディタ。軽量ながら多機能で、多くのプログラミング言語をサポート。
- 拡張機能:VSCodeに追加でインストールし、機能を拡張するプラグイン。開発者向けの便利なツールが多く提供されている。
- GitHub Copilot:AIがコードを提案してくれるツール。GitHubと連携し、入力内容に応じてリアルタイムでコードの補完を支援。
- Emmet:HTMLやCSSのコードを省略記法で高速に入力するためのツール。短い入力を展開することで効率化が図れる。
- Live Server:HTMLファイルの編集がリアルタイムでブラウザに反映される拡張機能。Web開発の効率化に貢献。
- Prettier:コードのフォーマットを自動で整形するツール。チーム開発でのスタイル統一に役立つ。
- ESLint:JavaScriptのコードに潜むエラーや警告を自動で検出するツール。リアルタイムで修正を促し、コード品質を向上。
- マルチカーソル:複数箇所のコードを同時に編集できるVSCodeの機能。同じ修正を複数箇所に素早く適用する際に便利。
- GitHub Actions:GitHub上で自動テストやデプロイを行うCI(継続的インテグレーション)ツール。コードの品質管理と開発の自動化に寄与。